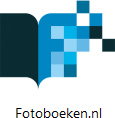De rode lijn in de software geeft de snij- / of vouwlijn aan. Alles wat buiten de rode lijn valt, wordt afgesneden of om het product (bijvoorbeeld het frame van een canvasdoek) heen gevouwen.
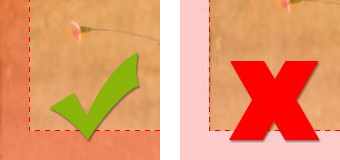
Let op: het productieproces is voor een deel handwerk. Plaats je teksten en foto’s bijvoorbeeld niet precies tot op de rode lijn, maar neem een redelijke marge in acht. Zo kan er bij het snijden tot op de millimeter nauwkeurig altijd wat meer / minder worden afgesneden, maar staat de gewenste tekst of foto er wel op zoals bedoeld.
Desktop software
Selecteer de gewenste pagina’s door er één keer op te klikken.

Klik via het menu op Pagina › Dupliceren.
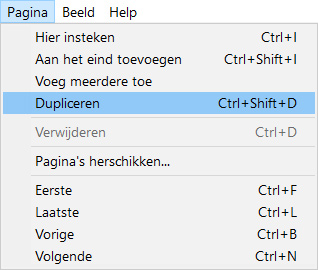
Een kopie van de pagina wordt toegevoegd.

Online
Deze optie is niet beschikbaar in de online applicatie.
Pagina’s worden altijd per twee stuks toegevoegd.
Desktop software
Klik op Pagina > Hier insteken om pagina’s in te voegen op de plek van de geselecteerde pagina’s. Klik op Pagina > Aan het eind toevoegen om pagina’s achteraan het project toe te voegen.
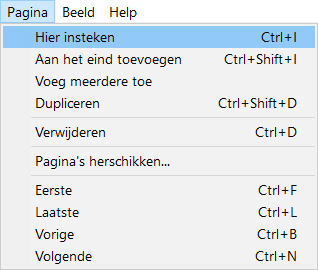
Het toevoegen van meerdere pagina’s is mogelijk via het menu Pagina › Meerdere toevoegen of via Pagina opties › Pagina toevoegen.
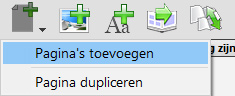
In het venster Pagina’s toevoegen, selecteer het gewenste aantal pagina’s en de in te voegen positie.
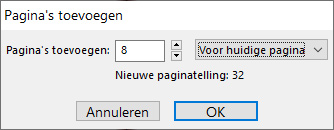
- Voor huidige pagina – Voegt de pagina’s in voor de geselecteerde pagina
- Na laatste pagina – Voegt de pagina’s achteraan het project toe
Online
Klik op Home › Pagina invoegen om twee pagina’s in te voegen op de plek van de geselecteerde pagina’s.
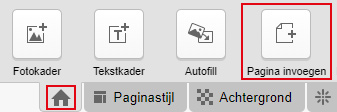
Desktop software
Klik via het menu op Pagina › Pagina’s herschikken.
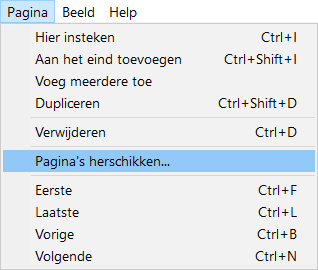
Verplaats de gewenste pagina door één keer op de pagina te klikken en de pijlen aan de linkerkant te gebruiken of versleep de pagina met de muis.
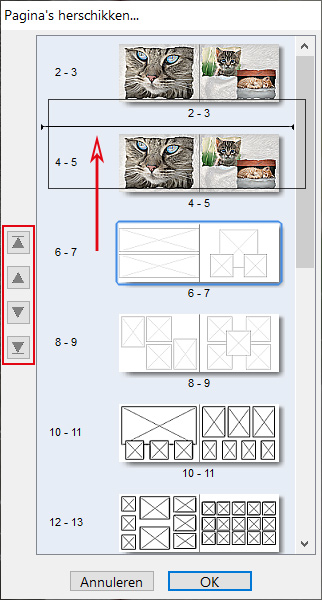
De pagina’s zijn verplaatst.
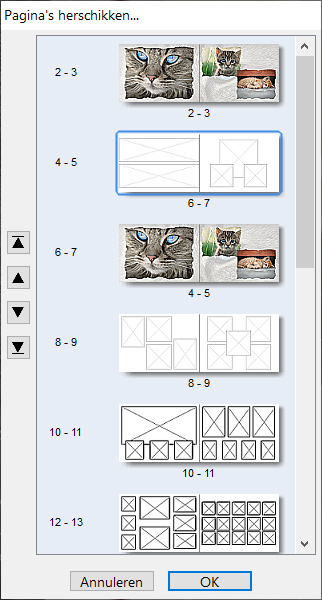
Online
Versleep de pagina’s onderaan de pagina naar de gewenste positie.

Desktop software
Klik op Autofill.

De foto’s die aan de fotolijst zijn toegevoegd zullen automatisch op de pagina’s worden geplaatst; Controleer na dit proces de foto’s en pas eventueel de uitsnede en / of andere eigenschappen aan.
Online
Klik op Autofill.
In het venster dat verschijnt, klik nogmaals op Autofill.
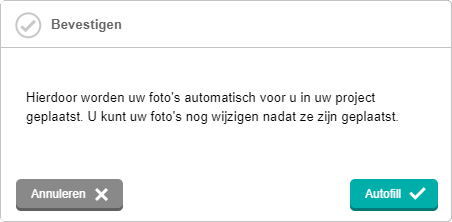
De foto’s die aan de fotolijst zijn toegevoegd zullen automatisch op de pagina’s worden geplaatst; Controleer na dit proces de foto’s en pas eventueel de uitsnede en / of andere eigenschappen aan.
Desktop software
Start de software door te dubbelklikken op de snelkoppeling op het bureaublad.
Klik op Open een bestaand project.
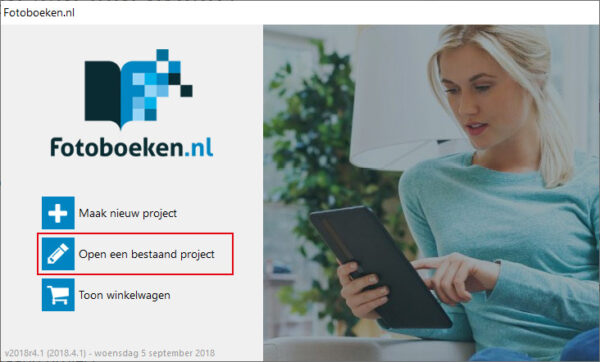
Selecteer het gewenste project door er één keer op te klikken, klik Dupliceer project.
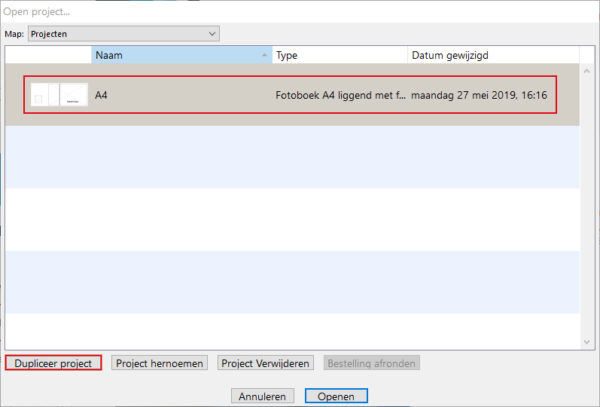
In het venster Dupliceer project…, geef het project een andere naam en klik OK.
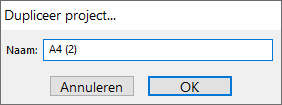
Het gedupliceerde project is aangemaakt en opgeslagen.
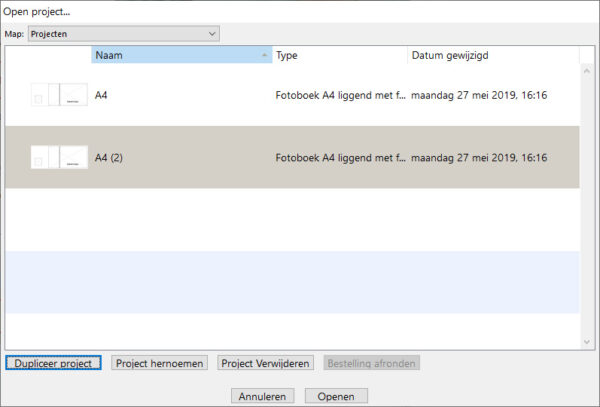
Online
Ga naar deze pagina en vul de accountgegevens in om in te loggen. Klik op Online projecten.
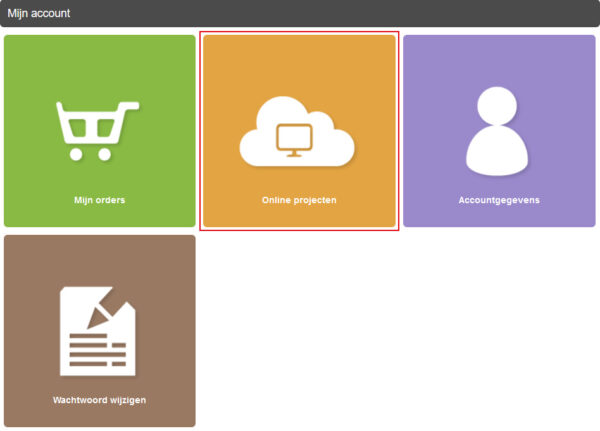
Selecteer het gewenste project door er één keer op te klikken, klik op Dupliceer project.
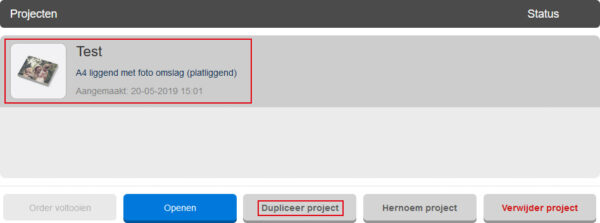
In het venster Projectnaam, geef het project een andere naam en klik Ok (✓).
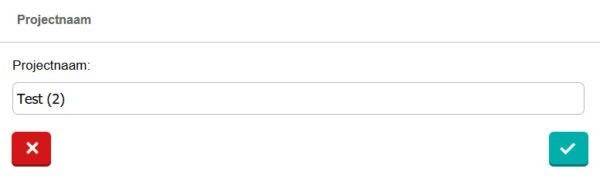
Het gedupliceerde project is aangemaakt en opgeslagen.
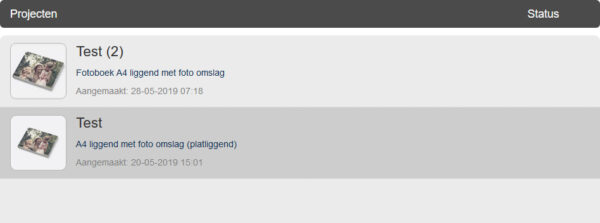
Desktop software
Download en installeer de software. Start de software door te dubbelklikken op de snelkoppeling op het bureaublad.
In het startscherm, klik op Maak nieuw project.
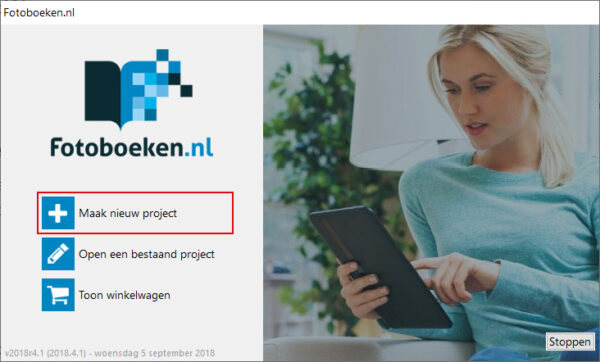
In het venster Nieuw project…, dubbelklik op de gewenste categorie of klik één keer en klik op Volgende.
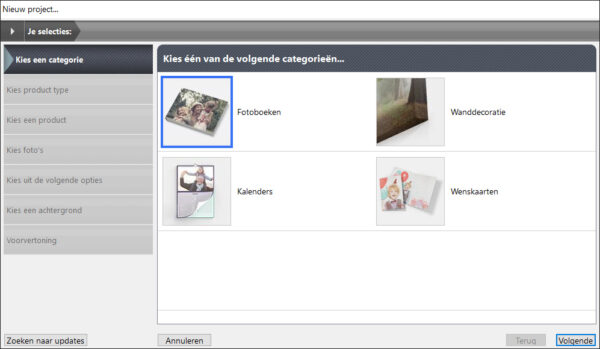
In het venster Nieuw [categorie] project…, dubbelklik op het gewenste producttype of klik één keer en klik op Volgende.
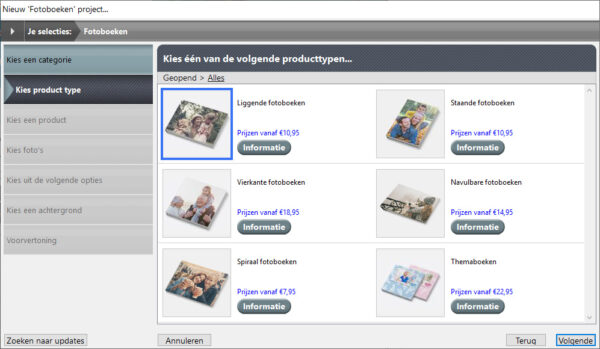
In het venster Nieuw [product type] project…, dubbelklik op het gewenste product of klik één keer en klik op Volgende. Gebruik de scrollbar om naar meer items te bladeren.
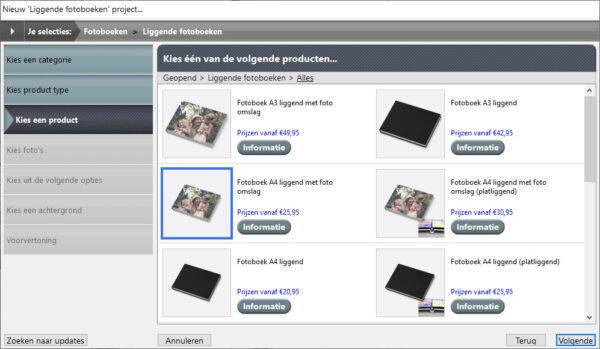
In het venster Maak project…, geef de naam van het project en klik Maken.
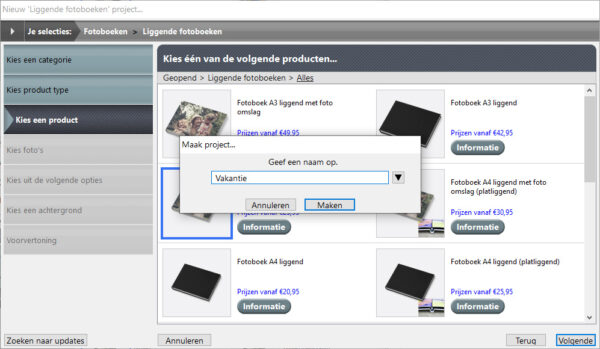
Online
Ga naar deze pagina, klik bij het gewenste product op Maak online en volg de stappen op het scherm.
Desktop software
Alle projecten worden lokaal (op de computer) opgeslagen en zolang gewenst bewaard.
Na het bestellen van een project wordt het project naar ons verzonden zodat de bestelling in productie kan worden genomen.
De bestanden van geplaatste bestellingen worden 400 dagen bewaard. Gedurende deze periode kan een bestelling nogmaals worden geplaatst door in te loggen op deze pagina, zonder daarbij het project opnieuw te hoeven verzenden.
Het is aan te raden zelf te zorgen voor een back-up van de projectbestanden.
Online
De bestanden (geuploade foto’s) worden op de server(s) van Fotoboeken.nl opgeslagen. Deze opslag is bedoeld om gebruikers in de gelegenheid te stellen een fotoproduct te kunnen samenstellen. De online opslag van bestanden kan niet worden gezien als (cloud)opslag of backup. De bestanden worden dan ook voor beperkte tijd bewaard. Uitleg over dit beleid onderstaand.
- Gastprojecten – Projecten gestart als Gast (gebruikers zonder account) kunnen alleen worden opgeslagen en besteld na het aanmaken van een account. Maakt de gebruiker geen account, wordt het project (inclusief alle bestanden) na 14 dagen automatisch verwijderd.
- Niet opgeslagen projecten – Projecten gestart door geregistreerde gebruikers, maar gedurende één jaar niet onder eigen projectnaam opgeslagen, worden automatisch geselecteerd voor verwijdering. Deze projecten worden weergegeven als Geen titel / Untitled [datum] dan wel Fotoboeken.nl. De gebruiker ontvangt notificatie per e-mail en kan de verwijdering gedurende de aangegeven periode (30 dagen) voorkomen door in te loggen op de website en het het project te openen, bewerken en / of bestellen. Wordt deze actie gedurende de aangegeven periode niet uitgevoerd zal het project (inclusief alle bestanden) worden verwijderd.
- Inactieve / niet bestelde projecten – Opgeslagen projecten welke gedurende één jaar niet zijn geopend en niet zijn besteld, worden automatisch geselecteerd voor verwijdering. De gebruiker ontvangt notificatie per e-mail en kan de verwijdering gedurende de aangegeven periode (30 dagen) voorkomen door in te loggen op de website en het het project te openen, bewerken en / of bestellen. Wordt deze actie gedurende de aangegeven periode niet uitgevoerd zal het project (inclusief alle bestanden) worden verwijderd.
- Ongebruikte bestanden – Bestanden die zijn geupload maar binnen één jaar niet in een project gebruikt, worden automatisch verwijderd.
- Bestelde projecten – Projecten waarvan een bestelling is geplaatst worden na 400 dagen geselecteerd voor verwijdering. De gebruiker ontvangt hiervan notificatie per e-mail en kan de verwijdering gedurende de aangegeven periode (30 dagen) voorkomen door in te loggen op de website en het project te dupliceren (het originele project wordt verwijderd, het duplicaat is vervolgens beschikbaar).
Na het bestellen van een project worden de productiebestanden samengesteld zodat de bestelling in productie kan worden genomen.
De bestanden van geplaatste bestellingen worden tenminste één jaar bewaard. Gedurende deze periode kan een bestelling nogmaals worden geplaatst door in te loggen op deze pagina, zonder daarbij het project opnieuw te hoeven verzenden. Na deze periode kan worden ingelogd om een project te openen, aan te passen en bestellen.
Let op: zoals aangegeven op de pagina met aanvullingen op onze Algemene Voorwaarden (onder Aansprakelijkheid en verantwoordelijkheid) is de gebruiker te allen tijde zelf verantwoordelijk voor het bewaren van de bestanden en gebruikte teksten. Fotoboeken.nl kan hier op dit vlak geen enkele aansprakelijkheid voor aanvaarden.
Desktop software
Start de software door te dubbelklikken op de snelkoppeling op het bureaublad.
Klik op Open een bestaand project.
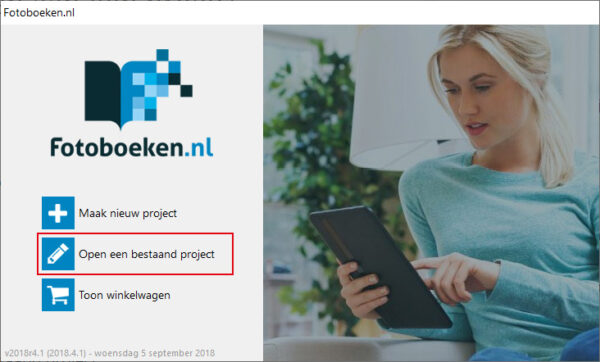
Selecteer het gewenste project door er één keer op te klikken, klik Openen.
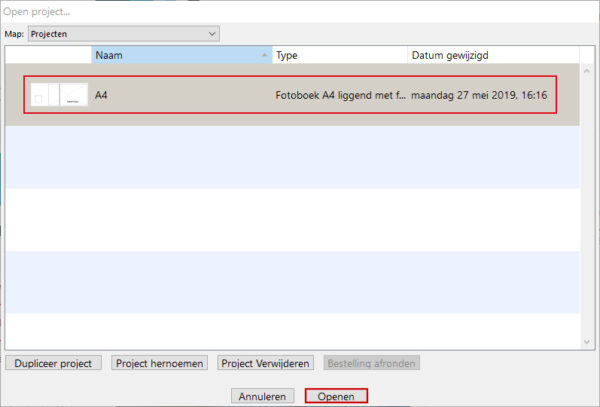
Online
Ga naar deze pagina en vul de accountgegevens in om in te loggen. Klik op Online projecten.
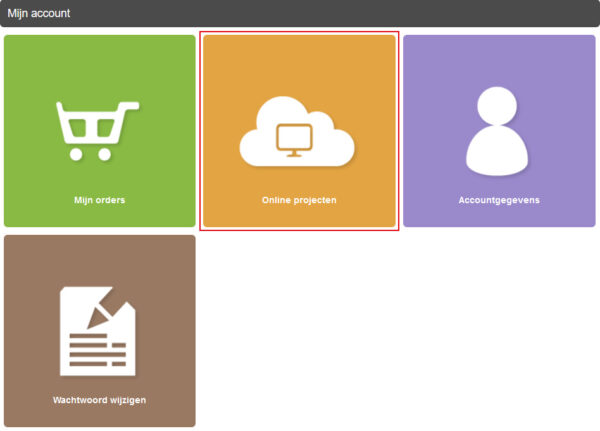
Selecteer het gewenste project door er één keer op te klikken, klik op Openen.
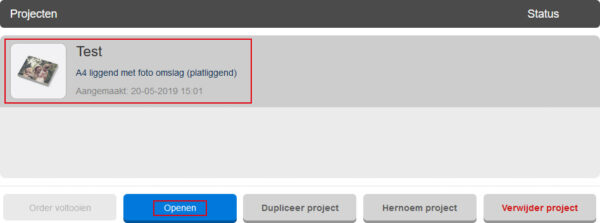
Desktop software
De gebruikte bestanden in een project zijn gekoppeld aan de computer waarop de software is geïnstalleerd. Het is helaas niet eenvoudig een project te kopiëren naar een andere computer en vervolgens daarop verder te werken. Volg onderstaande instructies voor het verplaatsen van de projecten naar een andere computer.
Windows
De projecten staan opgeslagen in de map Documenten > Fotoboeken.nl Projects. Wanneer de Fotoboeken.nl software op de nieuwe computer is geïnstalleerd, kan de inhoud van deze map worden gekopiëerd naar dezelfde locatie op de nieuwe computer. Daarbij is het belangrijk te weten dat de gebruikte bestanden niet staan opgeslagen in de map Fotoboeken.nl Projects omdat e projectbestanden enkel de verwijzingen naar de bestanden bevatten. Bij het openen van de projecten op de nieuwe locatie zal worden aangegeven dat foto’s ontbreken. Volg onderstaande instructies.
- Klik op Zoek foto’s, de ontbrekende foto’s worden weergegeven.
- Selecteer de eerste foto door er één keer op te klikken, klik op Update.
- Zoek het bestand op, selecteer en open deze; de foto zal opnieuw aan het project worden gekoppeld.
- Wanneer meer van de ontbrekende bestanden in dezelfde map staan zal worden gevraagd of deze ook gekoppeld moeten worden. Klik op Ja.
- Herhaal de beschreven stappen totdat alle bestanden opnieuw zijn gekoppeld. Klik vervolgens op Doorgaan. Het project wordt geopend inclusief de nieuw gekoppelde bestanden.
Online
Via de online software is het mogelijk vanaf elk apparaat en elke locatie verder te werken. Log hiervoor in op deze pagina. Klik na het inloggen op Online projecten, selecteer het gewenste project en open deze.
Desktop software
Klik op Voorvertoning….
Een voorbeeld wordt getoond. Gebruik de pijlen bovenaan of navigeer direct naar de gewenste pagina middels het menu onderaan.
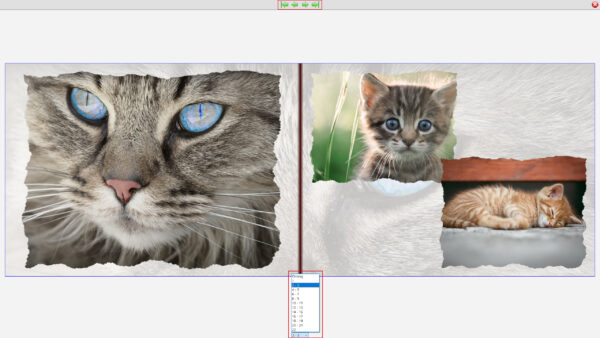
Klik op het rode kruis rechtsboven om het voorbeeld af te sluiten.
Online
Klik op Voorbeeld.

Een voorbeeld wordt getoond. Gebruik de pijlen aan de linker- en rechterkant of navigeer direct naar de gewenste pagina door onderaan op de pagina te klikken.
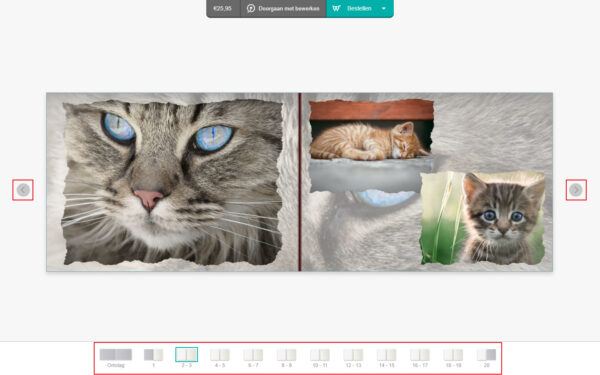
Klik op Doorgaan met bewerken om het voorbeeld af te sluiten.
Ben je een product aan het maken maar wil je wisselen van formaat (bijvoorbeeld A4 in plaats van A5) of type product (bijvoorbeeld wel / geen platliggend papier)? Volg onderstaande instructies.
Desktop software
Klik op het icoon Wijzig product om een venster te openen met producten waartussen je kunt wisselen.
![]()
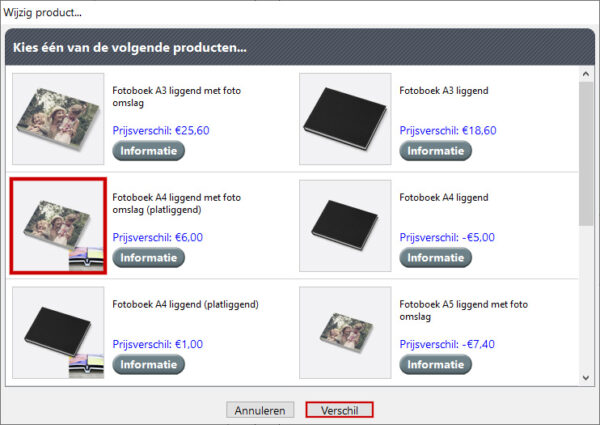
In het venster Wijzig product…, klik één keer op het gewenste product. Klik op Verschil.
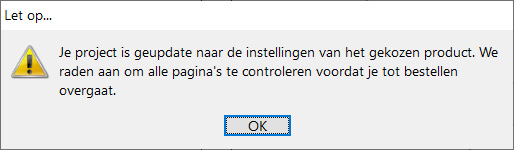
De melding Let op… geeft aan dat het laden van het aangepaste product is geslaagd. Klik op OK.
Instructievideo
Online
Klik in het menu bovenaan op Verander product.
![]()
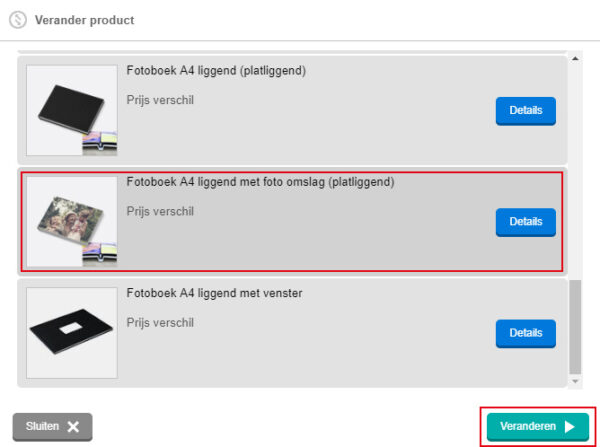
In het venster Verander product, klik één keer op het gewenste product. Klik op Veranderen.
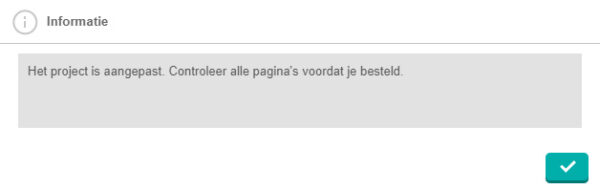
De melding Informatie geeft aan dat het laden van het aangepaste product is geslaagd. Klik op Ok (✓).