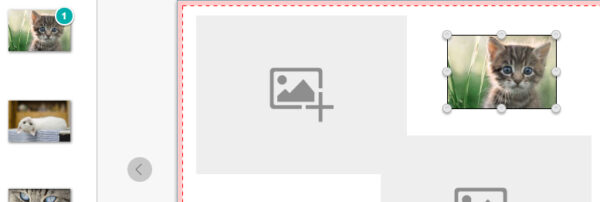Desktop software
Selecteer de foto door er één keer op te klikken. Verschuif op het eerste tabblad de regelaar naast Hoek afronden of vul een getal in en druk op Enter.
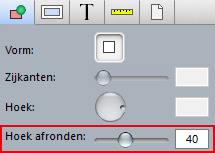
Online
Selecteer de foto door er één keer op te klikken. Klik op Foto opties › Vorm.
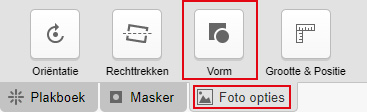
Verschuif de regelaar Hoek afronding naar het gewenste aantal of vul een getal in en druk op Enter.
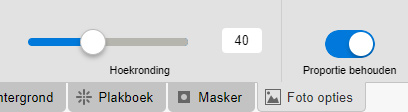
Desktop software
Selecteer een foto door er één keer op te klikken. Klik op het vierde tabblad en vink de optie Verhoudingen behouden uit wanneer deze aan staat. Pas de afmetingen zoals gewenst aan (mm).
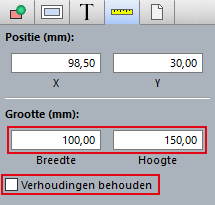
Online
Selecteer de foto door er één keer op te klikken. Klik op Foto opties › Grootte & Positie.
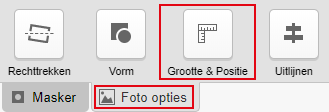
Klik de optie Proportie behouden uit wanneer deze aan staat en pas de afmetingen zoals gewenst aan (mm). De maatvoering kan eventueel worden aangepast in Inch of Centimeters.

Naast het ingeven van exacte waardes voor het positioneren van foto’s en elementen kunnen ook de pijlen op het toetsenbord worden gebruikt om elementen een fractie te verplaatsen.
Desktop software
Selecteer de foto door er één keer op te klikken. Op het vierde tabblad kan de Positie worden aangepast. Vul de gewenste waardes in.
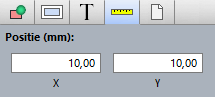
Online
Selecteer de foto door er één keer op te klikken. Klik op Foto opties › Grootte & Positie.
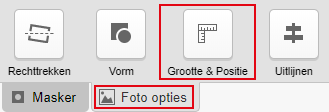
Vul boven Positie de gewenste waardes in.
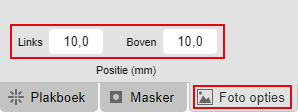
Desktop software
Selecteer de foto door er één keer op te klikken. Klik op het eerste tabblad en schuif de regelaar naast Opaciteit naar het gewenste aantal. Het is ook mogelijk een getal in te voeren, klik vervolgens op Enter.
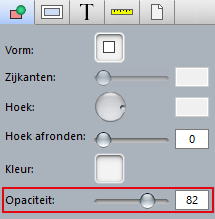
Online
Selecteer de foto door er één keer op te klikken. Klik bij Foto opties op Opaciteit.

Schuif de regelaar naar het gewenste aantal. Het is ook mogelijk een getal in te voeren, klik vervolgens op Enter.
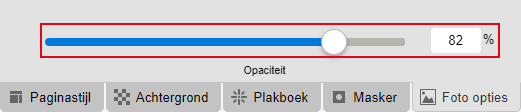
Desktop software
Sleep een foto naar een fotokader. Dubbelklik op de foto in het fotokader om het venster Foto bijsnijden… te openen.
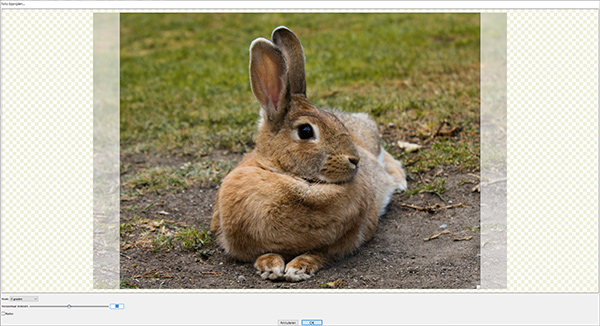
Sleep het vierkant rechtsonder naar binnen om de selectie te verkleinen. Klik op het vlak, houd de muisknop ingedrukt en versleep het vlak om de gewenste uitsnede te kiezen.
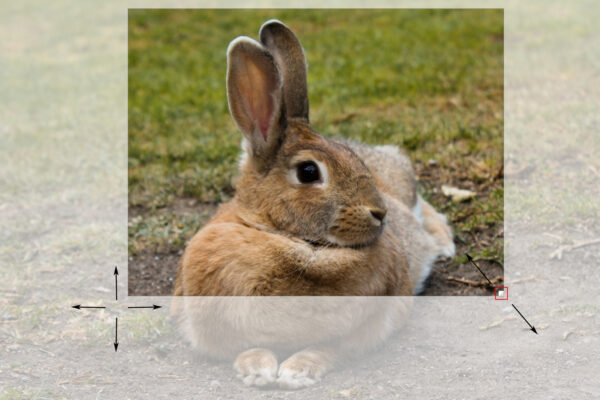
Klik op OK, de uitsnede is als volgt aangepast:

Online
Dubbelklik op de foto om het venster Bijsnijden en Rechttrekken te openen of selecteer de foto door er één keer op te klikken en klik op Foto opties › Bijsnijden.

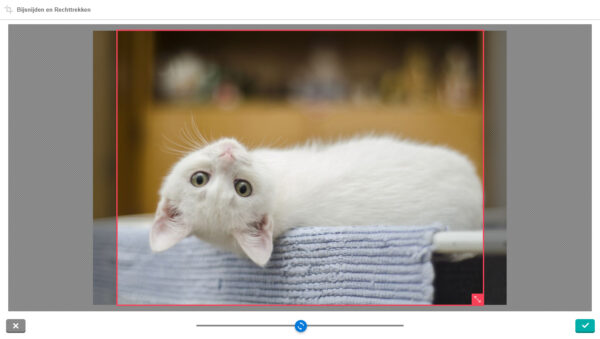
Sleep het vierkant rechtsonder naar binnen om de selectie te verkleinen en versleep het vlak om de gewenste uitsnede te kiezen.
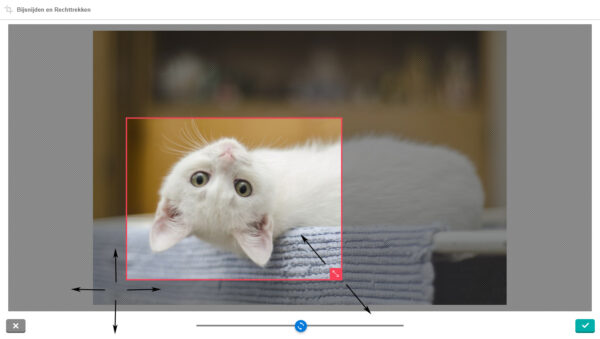
Klik op Ok (✓), de uitsnede is als volgt aangepast:

Het is mogelijk de vorm van een foto aan te passen naar ovaal of ruit. Volg hiervoor onderstaande instructies.
Desktop software
Selecteer de foto door er één keer op te klikken. Pas op het eerste tabblad de Vorm aan naar Ovaal, Ruit of Rechthoek.
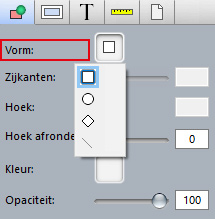
De optie Ruit geeft de extra mogelijkheid het aantal zijkanten te selecteren.
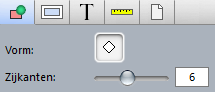
Een foto ingesteld op 6 zijkanten geeft het volgende resultaat:
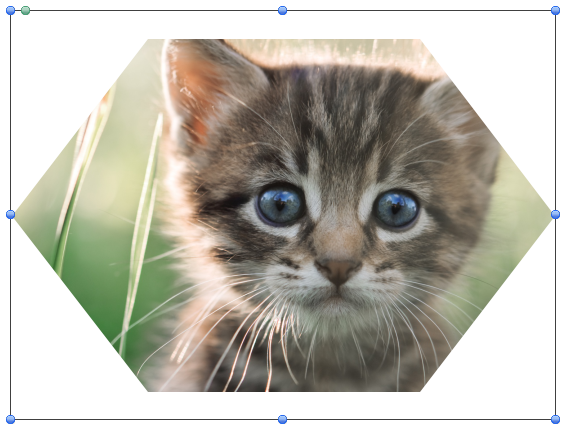
Online
Selecteer de foto door er één keer op te klikken. Klik op Foto opties › Vorm.
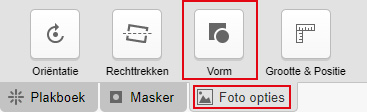
Selecteer de optie Ovaal of Rechthoek.

De optie Ruit is niet beschikbaar in de online applicatie.
Desktop software
Klik in de linker balk bovenaan onder Foto’s op de Plus (+), selecteer Computer en vervolgens de gewenste optie. Voor het toevoegen van alle foto’s uit een map (.JPG, .TIFF of .PNG-bestanden), selecteer Voeg een hele map toe…, blader naar de gewenste map en klik Selecteer.

Voor het aanpassen van de volgorde van de ingeladen foto’s, klik op het Tandwiel, selecteer Sorteren en kies de gewenste optie.
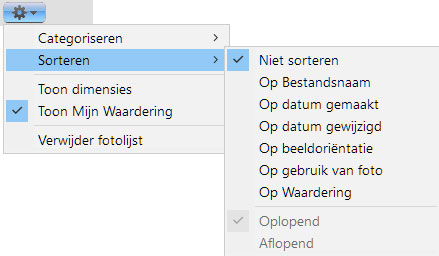
Foto’s kunnen worden toegevoegd door ze naar de pagina te slepen, het cijfer in de rode cirlkel geeft aan hoe vaak de foto is gebruikt.
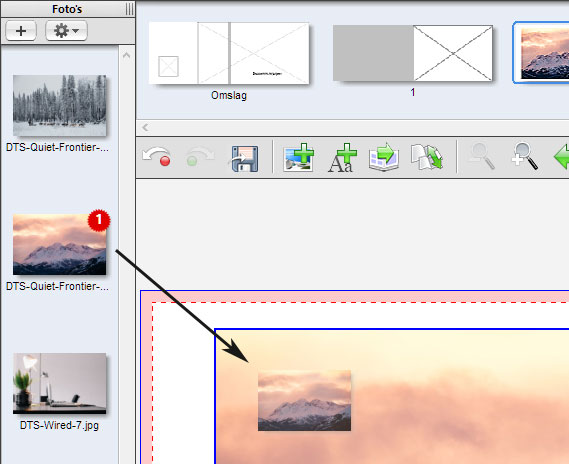
Online
Klik in de linker balk bovenaan op de blauwe knop.
Klik in het venster Foto’s toevoegen op Upload en selecteer de gewenste foto(’s) (.JPG, .TIFF of .PNG-bestanden).
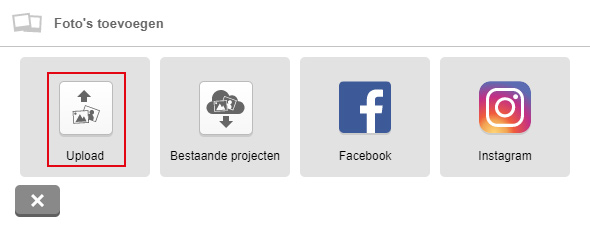
Voor het aanpassen van de volgorde van de ingeladen foto’s, klik op Sorteer foto’s en kies de gewenste optie.
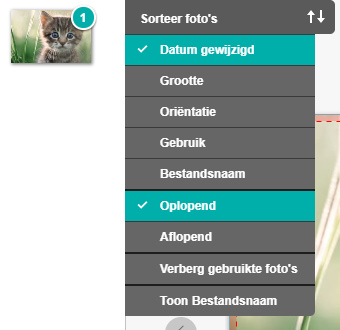
Foto’s kunnen worden toegevoegd door ze naar de pagina te slepen, het cijfer in de blauwgroene cirkel geeft aan hoe vaak de foto is gebruikt.
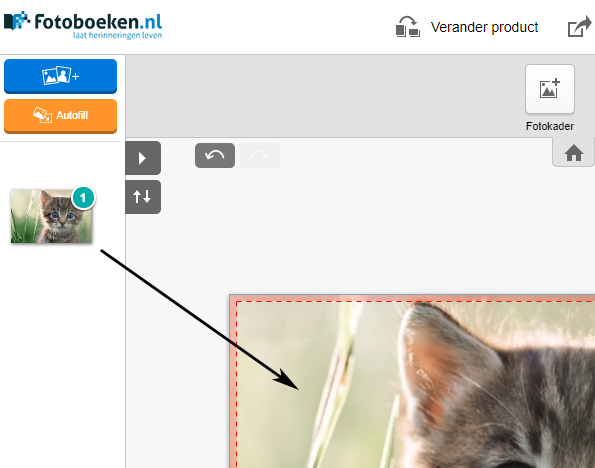
Foto’s met één druk op de knop verbeteren kan met onze Perfectly Clear technologie.
Desktop software
Selecteer een foto door er één keer op te klikken. Klik op het tweede tabblad en vink de optie Perfectly Clear aan.
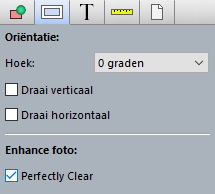
Perfectly Clear voorbeeld voor > na.
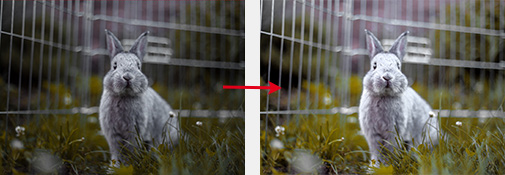
Online
Selecteer de foto door er één keer op te klikken. Klik op Enhance.
Klik op Enhance – Perfectly Clear.
Perfectly Clear voorbeeld voor > na.
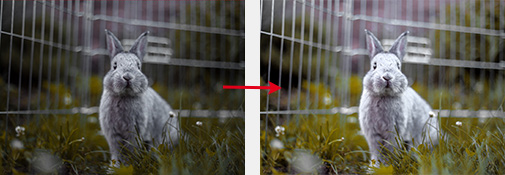
Het is mogelijk gescande documenten (foto’s, kaarten, bonnen etc.) aan je fotoboek toe te voegen. Wel is het belangrijk bij het scannen te letten op de volgende punten:
- Scan de foto’s op maximaal 300 DPI, 7000 x 7000 pixels en 8MB
- Sla de foto’s op in .JPG, .PNG of .TIFF formaat
Desktop software
Selecteer de foto door er één keer op te klikken. Selecteer op het tweede tabblad onder Enhance foto naast Modus de gewenste optie.
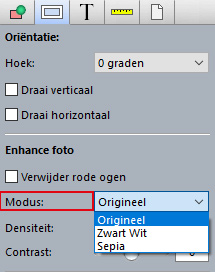
Online
Selecteer de foto door er één keer op te klikken. Klik op Foto opties › Effecten.

Selecteer de gewenste optie.
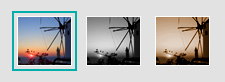
Desktop software
Klik met de rechtermuisknop op de foto en selecteer Passen.
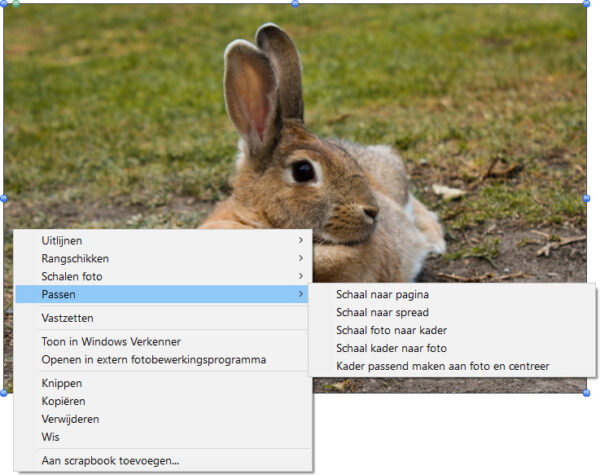
Selecteer de gewenste optie.
- Schaal naar pagina – het fotokader wordt paginavullend geplaatst
- Schaal naar spread – het fotokader wordt over beide pagina’s paginavullend geplaatst
- Schaal foto naar kader – De foto wordt volledig links uitgelijnd in het kader geplaatst
- Schaal kader naar foto – Het fotokader wordt aangepast naar het formaat van de foto
- Kader passend maken aan foto en centreer – Het fotokader wordt aangepast naar het formaat van de foto en gecentreerd
Online
Selecteer de foto door er één keer op te klikken. Klik op Foto opties › Passend.
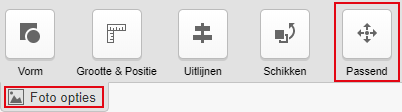
Selecteer de gewenste optie.

- Pagina – het fotokader wordt paginavullend geplaatst
- Spread – het fotokader wordt over beide pagina’s paginavullend geplaatst
- Kader – De foto wordt volledig links uitgelijnd in het kader geplaatst
Desktop software
Selecteer de foto door er één keer op te klikken. Op het eerste tabblad, vink de optie Rand aan.
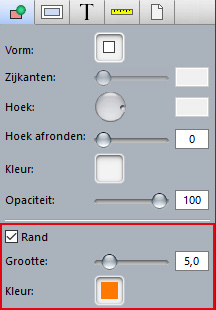
- Grootte – Bepaald de dikte van de rand
- Kleur – Bepaald de kleur van de rand
Online
Selecteer de foto door er één keer op te klikken. Klik op Foto opties › Rand.

Zet de knop Randdikte aan en verschuif de regelaar naar het gewenste aantal. Het is ook mogelijk een getal in te voeren, druk daarna op Enter. Pas eventueel de kleur aan.

Desktop software
Klik met de rechtermuisknop op de foto en selecteer Rangschikken.
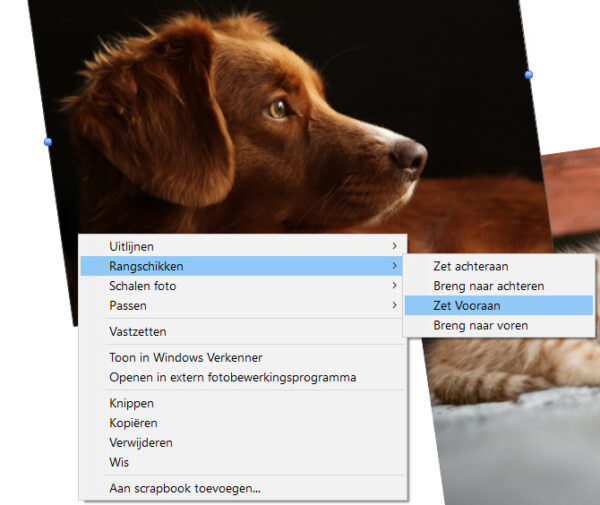
Selecteer de gewenste optie.
- Zet achteraan – Plaatst de foto achteraan
- Breng naar achteren – Plaatst de foto één niveau omlaag
- Zet vooraan – Plaatst de foto vooraan
- Breng naar voren – Plaatst de foto één niveau omhoog
Online
Selecteer de foto door er één keer op te klikken. Klik op Foto opties › Schikken.
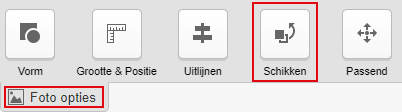
Selecteer de gewenste optie.

- Naar voren – Plaatst de foto één niveau omhoog
- Vooraan – Plaatst de foto vooraan
- Naar achteren – Plaatst de foto één niveau omlaag
- Achteraan – Plaatst de foto achteraan
Desktop software
Selecteer de foto door er één keer op te klikken. Klik op het vierde tabblad. Verschuif de regelaar bij de optie Hoek naar het gewenste aantal of vul een getal in en klik Enter.

Online
Selecteer de foto door er één keer op te klikken. Klik op Foto opties › Oriëntatie.
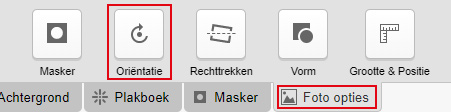
Verschuif de regelaar naar het gewenste aantal of vul een getal in en klik Enter.

Overige opties:
- Flip verticaal – Afbeelding verticaal spiegelen
- Flip horizontaal – Afbeelding horizontaal spiegelen
- Afbeelding roteren – De afbeelding in het kader 90° rechtsom draaien
- Roteerbox – Kader 45° rechtsom draaien
Desktop software
Selecteer de foto door er één keer op te klikken. Op het eerste tabblad, vink de optie Schaduw aan.
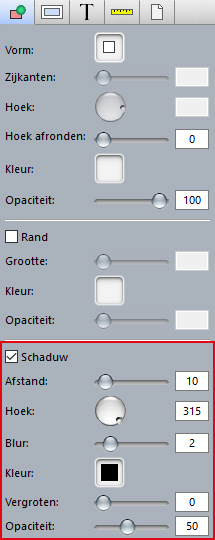
- Afstand – Bepaald de afstand van de schaduw ten opzichte van de afbeelding
- Hoek – Bepaald de hoek van de schaduw ten opzichte van de afbeelding
- Blur – Bepaald of de schaduw zacht of hard wordt getoond
- Kleur – Bepaald de kleur van de schaduw
- Vergroten – Bepaald de grootte van de schaduw
- Opaciteit – Bepaald de transparantie van de schaduw
Online
Selecteer de foto door er één keer op te klikken. Klik op Foto opties › Schaduw.

Zet de schaduw aan en verander de waardes door de regelaars te verschuiven. Ook is het mogelijk waardes in te geven, druk daarna op Enter. Gebruik indien getoond de pijlen links en rechts om meer opties te tonen.
![]()
- Kleur – Bepaald de kleur van de schaduw
- Grootte – Bepaald de grootte van de schaduw
- Hoek – Bepaald de hoek van de schaduw ten opzichte van de afbeelding
- Opaciteit – Bepaald de transparantie van de schaduw
- Blur – Bepaald of de schaduw zacht of hard wordt getoond
- Afstand – Bepaald de afstand van de schaduw ten opzichte van de afbeelding
Fotokaders en andere elementen kunnen exact worden uitgelijnd. Uitlijning kan op basis van de pagina of op basis van items onderling. Onderstaande instructies geven één van de vele opties weer, namelijk het uitlijnen van twee fotokaders aan de bovenkant van de hoogst geplaatste foto.
Desktop software
Selecteer de foto’s door de Shift-toets ingedrukt te houden en de foto’s aan te klikken, of gebruik de toetscombinatie Ctrl+A om alle foto’s in één keer te selecteren. Klik met de rechtermuis op een foto en selecteer Uitlijnen verdelen › Boven uitlijnen.
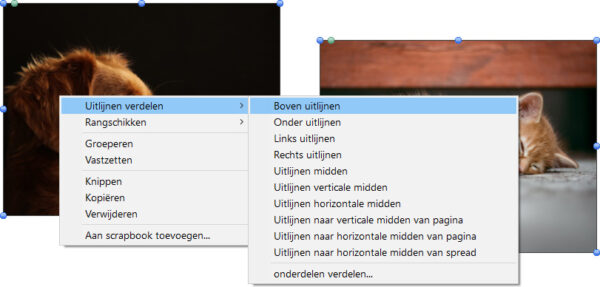
De foto’s worden aan de bovenkant van de hoogst geplaatste foto uitgelijnd.
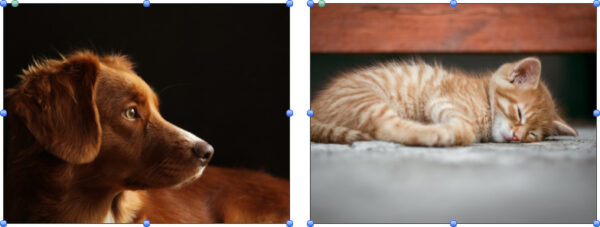
Online
Selecteer de foto door er één keer op te klikken. Klik op Foto opties › Uitlijnen.
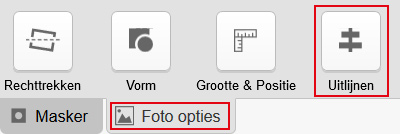
Selecteer de gewenste optie.
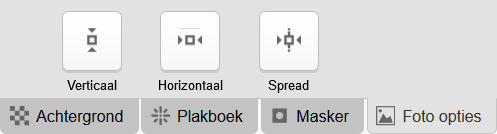
- Verticaal – Centreert de foto verticaal op de pagina
- Horizontaal – Centreer de foto horizontaal op de pagina
- Spread – Centreert de foto op beide pagina’s
Een vignette is een verdonkering of verkleuring aan de randen van een afbeelding.
Desktop software
Selecteer de foto door er één keer op te klikken. Op het tweede tabblad, vink de optie Vignette aan.
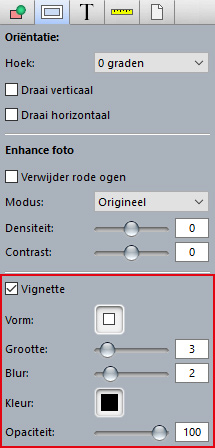
- Vorm – Bepaald de vorm (rechthoekig / rond)
- Grootte – Bepaald de afstand
- Blur – Bepaald de hardheid
- Kleur – Bepaald de kleur
- Opaciteit – Bepaald de transparantie
Online
Deze optie is niet beschikbaar in de online applicatie.
Het plaatsen van een foto in een fotokader zorgt ervoor dat de foto wordt uitgesneden op basis van de verhouding van het fotokader. Het is ook mogelijk een foto in zijn geheel te plaatsen. Volg onderstaande instructies.
Desktop software
Sleep de foto naar een lege plek op de pagina.
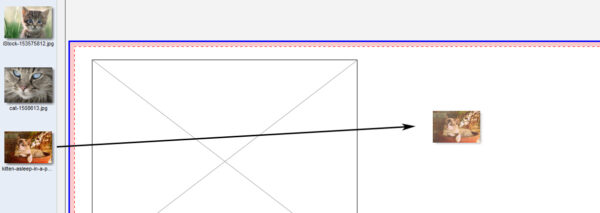
De foto wordt in zijn geheel op de pagina geplaatst en niet uitgesneden.
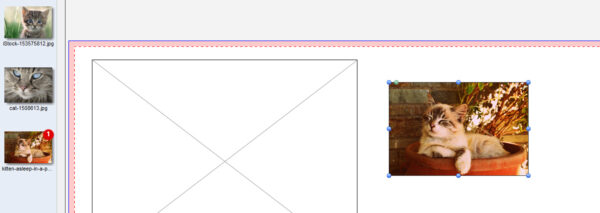
Online
Sleep de foto naar een lege plek op de pagina.
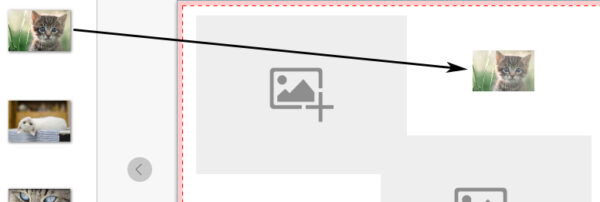
De foto wordt in zijn geheel op de pagina geplaatst en niet uitgesneden.